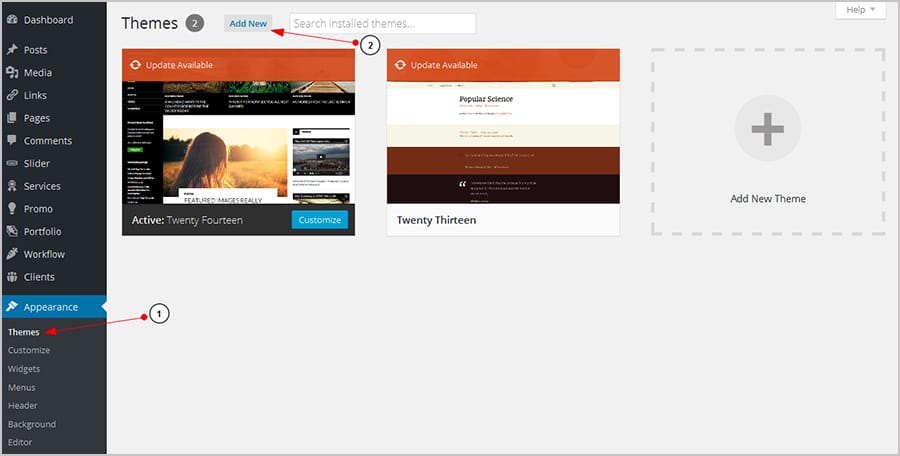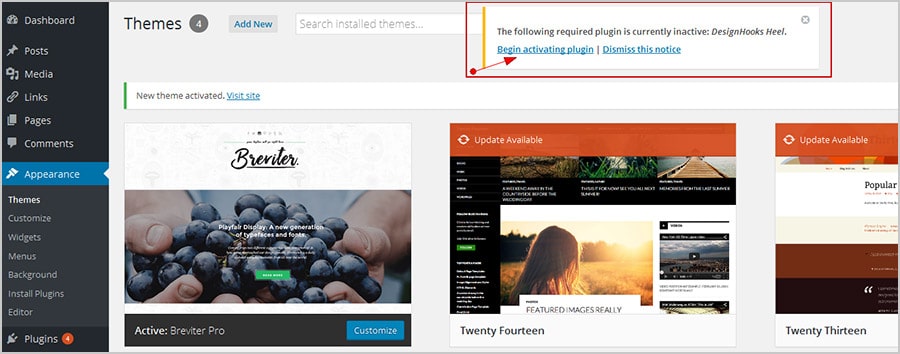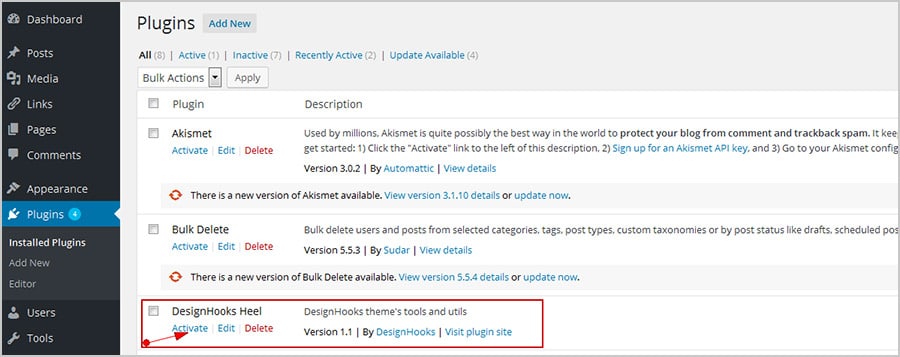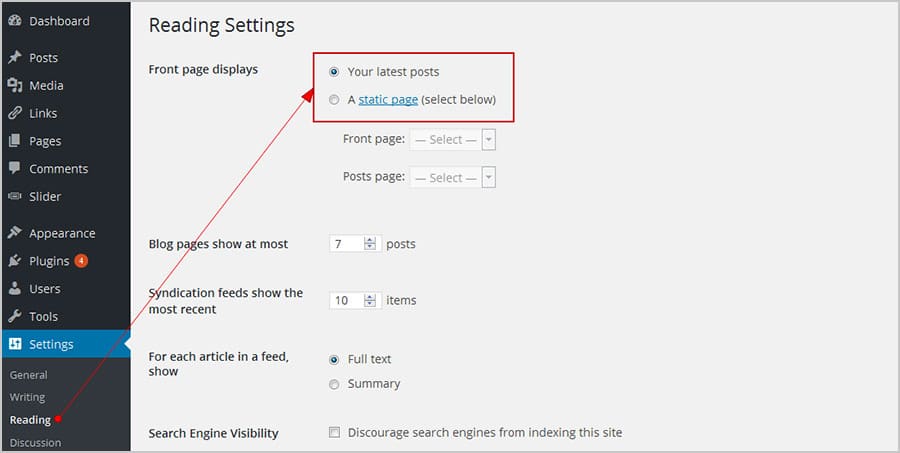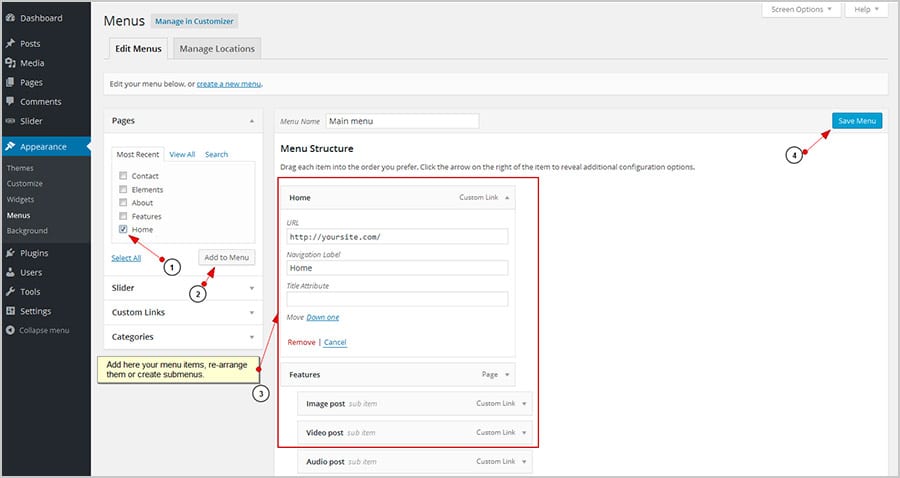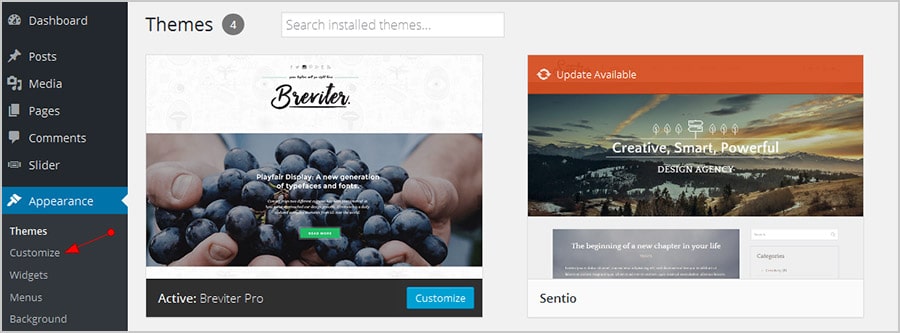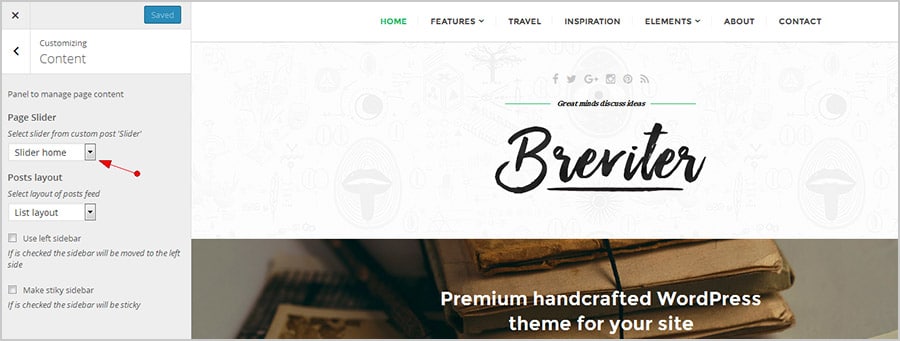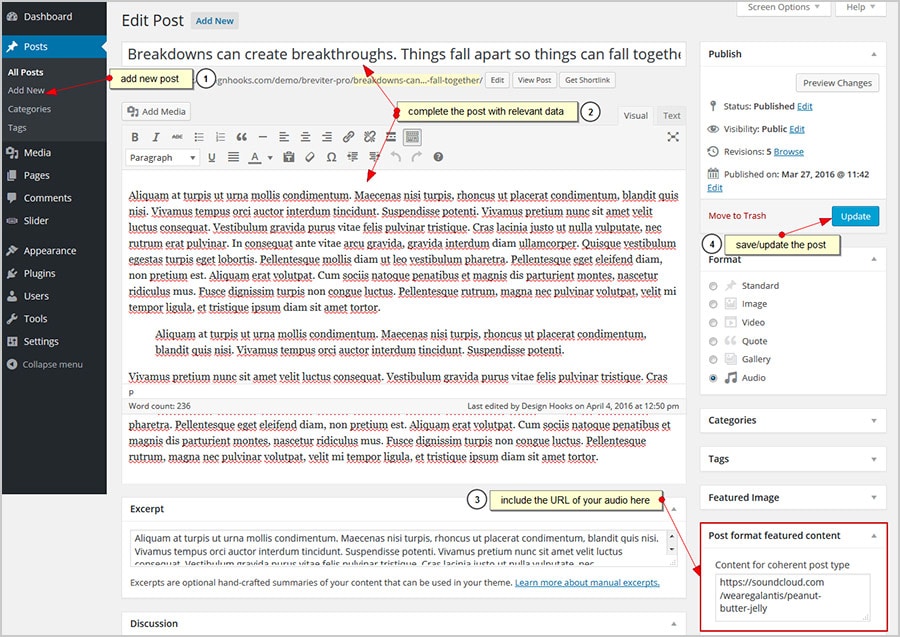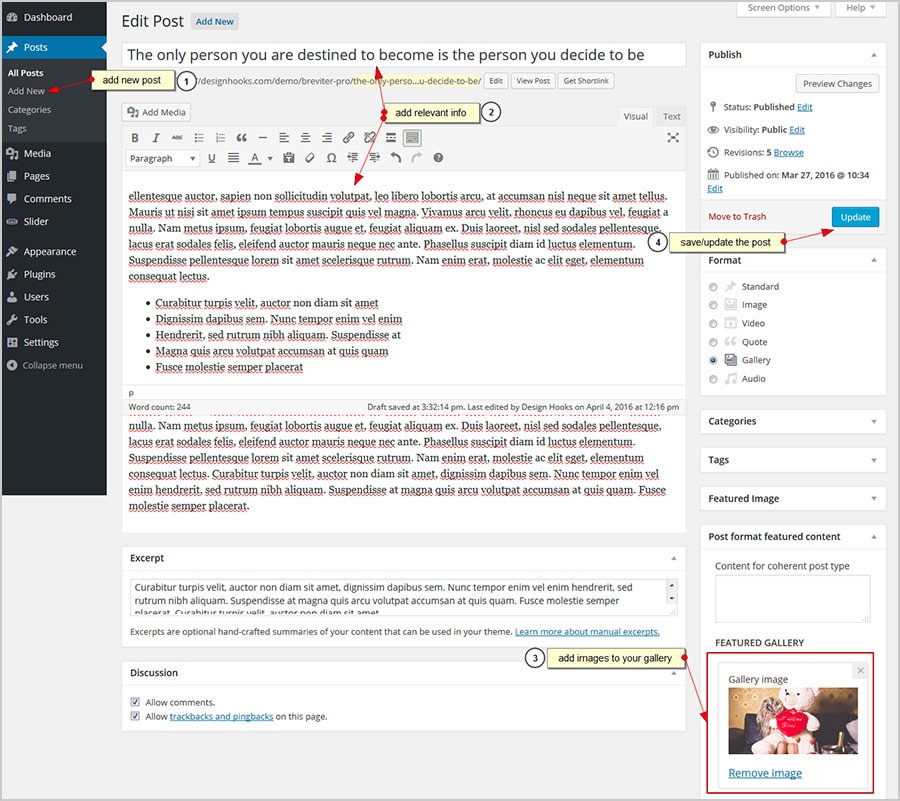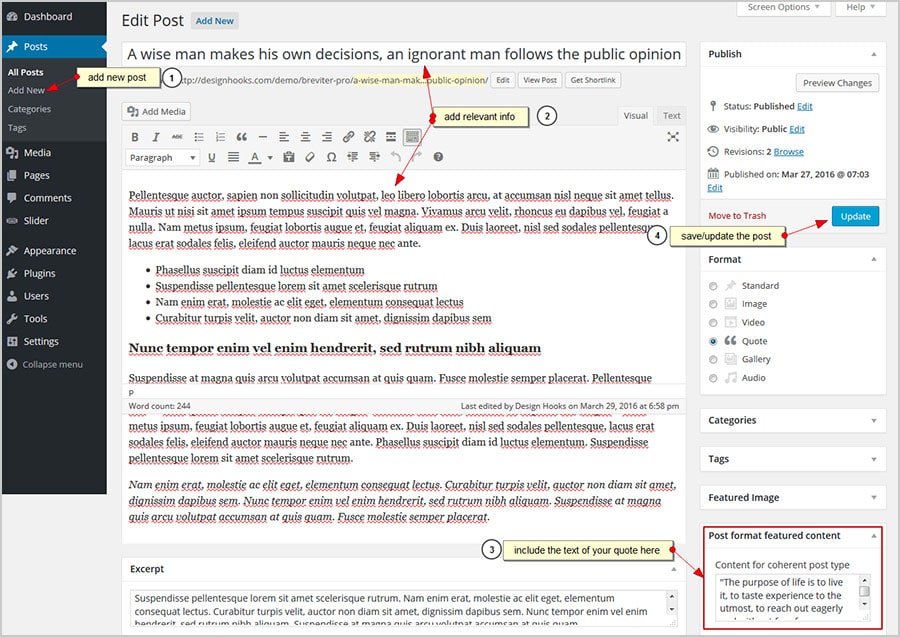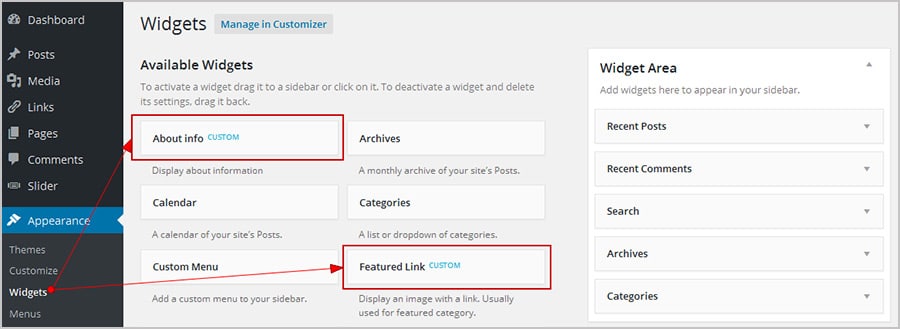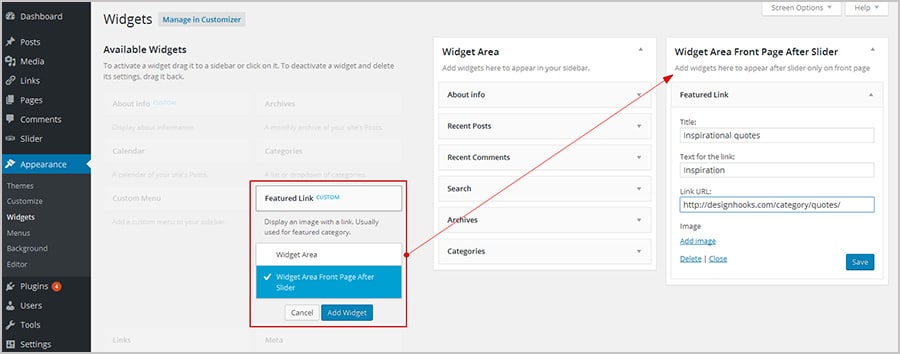Breviter Pro documentation
Introduction
Thanks for the interest shown to Breviter Pro WordPress theme. We’re doing our best to offer you high-quality WordPress themes and an exceptional support service. For that, we’ve created a comprehensive step by step guide on how to use and customize this theme. Read carefully all the instructions and let us know if you have some questions, we’ll be glad to help you out. You can also reach us at marketing[at]designhooks.com if you need more help.
Theme installation
Please follow these steps to install Breviter Pro theme:
- Download the theme archive you got from our site: Breviter-pro.zip
- Login to your WordPress dashboard, go to Appearance – Themes – Add new – Upload theme, select the theme archive Breviter-pro.zip and click on Install now.
- Activate the theme. It will appear in your current list of themes under Appearance section.
- Once you activate the theme you’ll have to install our DesignHooks heel plugin to get extra features and custom posts. A notification will appear asking you to install the plugin. Install and then activate it.
Alternative method: you can also install our WordPress theme manually, using a FTP client. Here is how to do it:
- Download the theme archive you got from our site: Breviter-pro.zip
- Connect to your host using a FTP client
- Access the /wp-content/themes/ folder
- Upload the installation file of your theme to this folder
- Activate the theme from Appearance – Themes in your WordPress admin
Setting up the home page
In order to set up your front page properly you’ll have to do the following:
- Go to Settings – Reading – Front page displays then select the Your latest posts option
- Now you set up you home page accordingly. It consists of: menu, logo, slider, blog feed, sidebar and footer.
Note: You have the possibility to represent your blog feed in 3 different styles: list, grid and mixed layout. You can select the style you wish in Appearance – Customize – Content – Posts layout. From there, you can also change the position of your sidebar (left or right) and make it sticky.
Video tutorial: how to change your blog feed style
Setting up the menu
To set up the menu properly you have to follow these steps:
- Go to Appearance – Menus – Edit Menus and select the items you want to appear in your main menu. You can add pages, categories, custom links, etc. to your menu.
- If you need a dedicated “Home” link in your menu, you have to add a custom link to your menu and include your home page URL there. If you don’t need it, simply omit this step.
- Add ass many items to your menu, rearrange them and create sub-menus by dragging and dropping your items.
- Click on Save Menu to save your changes.
Setting up the slider
To create a slider you have to follow these steps:
- Access the Slider custom post and click on Add new.
- Name your slider. Click on + to include a slide. Complete the options you need: add an image, set up the slide title, subtitle, button URL and button title.
- Include as many slides as you need and hit the Publish button to save the options.
- Now, go to Appearance – Customize – Content – Page slider and select the slider you recently created, from the drop down menu.
Setting up the footer
The footer of Breviter Pro includes the following components: logo, subscribe form, Instagram feed. You can also choose from 2 predefined footer styles. In order to set up properly the footer you have to follow these steps:
- Go to Appearance – Customize – Footer – Footer layout and content
- Complete all the sections with relevant info: select footer layout (choose from 2 styles of footer), upload logo (set up your logo), subscription info (include the text which describes your subscribe form), Instagram title (the title of your Instagram feed), Instagram username (include your Instagram username)
- Click on Save & Publish.
Post formats
Breviter Pro supports the following post formats: standard, image, video, quote, gallery, audio. Some of post formats have additional fields, which you have to complete in order to have good looking and proper posts. These post formats are:
- Video posts
- Audio posts
- Gallery posts
- Quote posts
Here is how to set up additional data for each of them:
Video posts
- Create a post by accessing the Add new link under the posts section
- Complete all the relevant data: post title, content, categories, etc. Select the Video post format, located under the Format section.
- Go to Post format featured content box and include the URL of your video in the Content for coherent post type field.
- Save or update the post.
Audio posts
- Create a post by accessing the Add new link under the posts section
- Complete all the relevant data: post title, content, categories, etc. Select the Audio post format, located under the Format section.
- Go to Post format featured content box and include the URL of your audio in the Content for coherent post type field.
- Save or update the post.
Gallery posts
- Create a post by accessing the Add new link under the posts section
- Complete all the relevant data: post title, content, categories, etc. Select the Gallery post format, located under the Format section.
- Go to Post format featured content – Featured gallery box and add as many images as you want for your gallery.
- Save or update the post.
Quote posts
- Create a post by accessing the Add new link under the posts section
- Complete all the relevant data: post title, content, categories, etc. Select the Quote post format, located under the Format section.
- Go to Post format featured content box and include the text of your quote in the Content for coherent post type field.
- Save or update the post.
Note: you can set featured images for any kind of posts. These will appear as thumbnails of related posts (which you can see under each individual post). Related posts will only show up if you define similar tags for your posts.
Custom widgets
Breviter Pro is packed with 6 custom widgets. These are: featured categories, promo ads, subscribe form, social media, recent posts with thumbnails, about me. To identify them have a look at “custom” label in your list of widgets, located in Appearance – Widgets.
To activate any widget you have to follow these steps:
- Go to Appearance – Widgets
- Select a widget you want to activate (ex. About info)
- Drag it to your sidebar or click on it and then click on Add widget button.
- Add relevant info to your widget (title, author image, author description, etc.) and click on Save. You can reorder your widgets in the sidebar as you wish, by dragging and dropping them.
If you want to have featured links or categories on your home page you have to add Featured link widgets to another widget area. In order to have a proper layout you have to add 3 widgets to this widget area: Front page after slider. Here is how to do it:
- Go to Appearance – Widgets
- Select the Featured Link custom widget and drag it to your widget area or click on it and then click on Add widget button.
- Add relevant info to your widget (title, text for link, link URL, etc.) and click on Save. You can reorder your widgets in the widget area as you wish, by dragging and dropping them.
Note: You can also add or remove different widgets using the Customizer. To manage your widgets via Customizer you have to access the Appearance – Cuztomize – Widgets – Widget area or Widget area front page after slider section and add/remove/rearrange your widgets.
WordPress Customizer
WordPress customizer allows you to easily personalize your theme and preview/save your changes instantly. Breviter Pro is fully compatible with this core WordPress feature and offers you powerful customization options. All the features are easy to use, intuitive and well organized/grouped. To access the WordPress Customizer click on Appearance – Customize, you will be redirected to visual editor, where you’ll find:
General settings
Here you’ll be able to customize:
- Site identity – here you can set up your site title, tagline and site icon.
- Background image – here you can set up the a background image for your site. Additional options are available: background repeat, background position, background attachment.
- Static front page – we’ve already explained how to set up your front page in Setting up the home page section, but you can do the same from here.
- Colors – from here you can change the color of background and other sections of your site.
- Page preloader – you can set up a fancy preloader for your site. Simply upload an image and save your settings. You you don;t want to use it, simply remove the image and save your settings.
Header
- Header layout and content – Breviter Pro offers you 4 predefined header styles. Here you can choose the one you like, include additional info and upload your site logo. Also, you can set up the links of your social media pages and select the appropriate icons.
Video tutorial: how to customize your header
Content
- Front page – on this section you can set up the appearance of your home page. Here you can select the slider which you already created using the Slider custom post. Simply choose the name of your slider from the Page slider drop down menu and save your settings. Here, you can also select different types of blog feed (mixed, list, grid), to do that simply select the layout you like from the Posts layout drop down menu and save your settings. You have 2 more options here will will allow you to: make your sidebar sticky and change its position (left or right).
Video tutorial: how to customize your home page
Footer
- Footer layout and content – Breviter Pro offers you 2 predefined footer styles. Here you can choose the one you like, upload your logo, set up your Instagram feed and subscribe form.
Video tutorial: how to customize your footer
Menus
- In the latest versions of WordPress you can customize your Menus in Customizer as well. Here you can define your menu locations and add, remove, rearrange different menu items.
Widgets
- Beside standard widgets offered by WordPress, Breviter Pro provides 6 custom widgets which you can place in your sidebar or below your slider. To activate a widget you have to drag it to your sidebar or click on it and access the Add widget button. Read more about them in Custom widget section of this document.